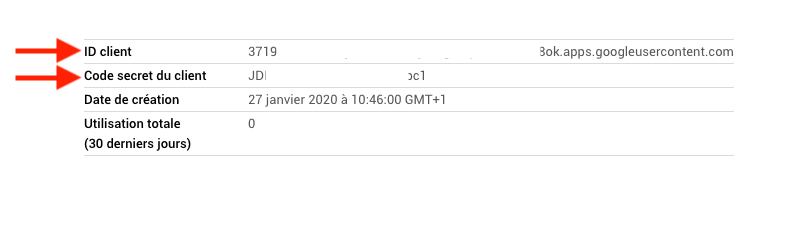Vous venez de télécharger l’extension CWO Photo et vous avez besoin d’aide pour remplir cette page ?
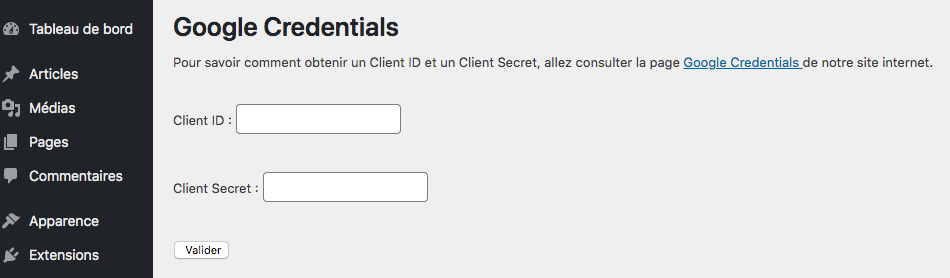
Dans cet article, nous allons voir ensemble toutes les étapes pour être en mesure d’obtenir un Client ID ainsi qu’un Client Secret.
Afin de suivre facilement le tuto, nous vous conseillons de l’ouvrir dans un autre onglet et de l’avoir sous les yeux pendant que vous effectuez vous-même les étapes de configuration.
I. Pour commencer, rendez vous sur console.developers.google.com.
1- Connectez-vous ensuite avec le compte google de votre choix.
II. Allez sur « Sélectionnez un projet »
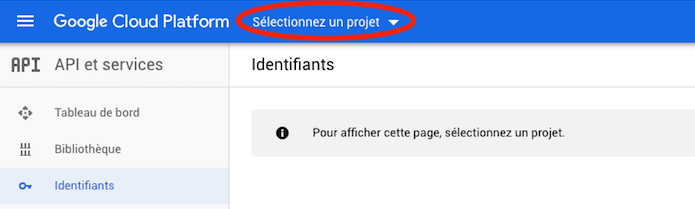
1- Faites « Nouveau Projet »

2- Donnez lui un nom
3- Faites « Créer »
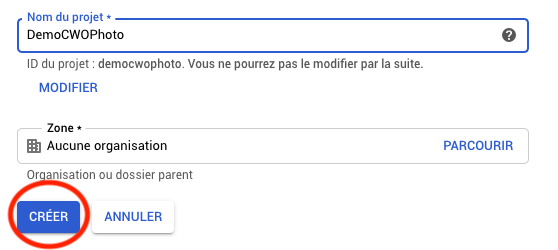
III. Pensez à activer Google Photo API pour votre projet en allant dans le menu « Tableau de bord »
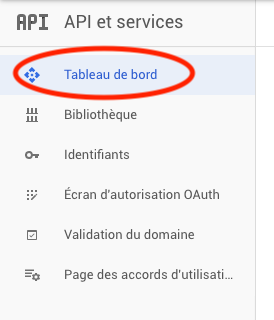
1- Faites « Activer des API et des Services »
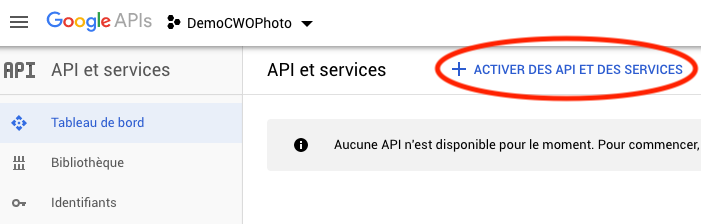
2- Dans la bibliothèque d’API, recherchez « Photo Library API »
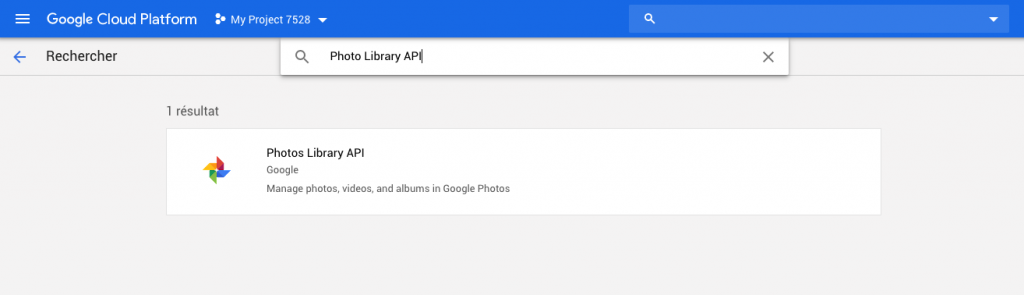
3- Activez l’API
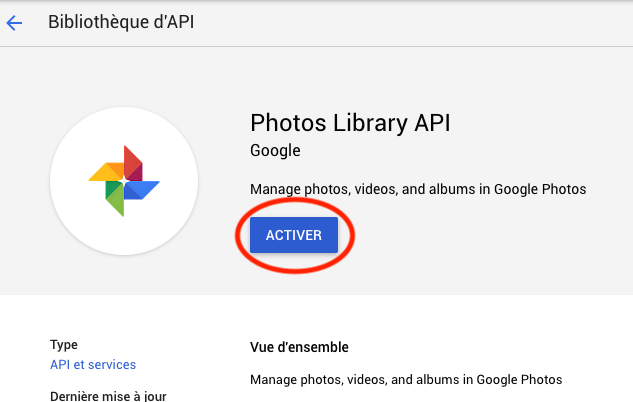
4- Une fois l’API activée, appuyez sur les trois traits pour revenir au menu principal

5- Allez sur « API et services »

IV. Nous allons maintenant configurer l’écran d’autorisation. Pour cela, allez dans le menu « Écran d’autorisation OAuth »

1- Choisissez « Externe »
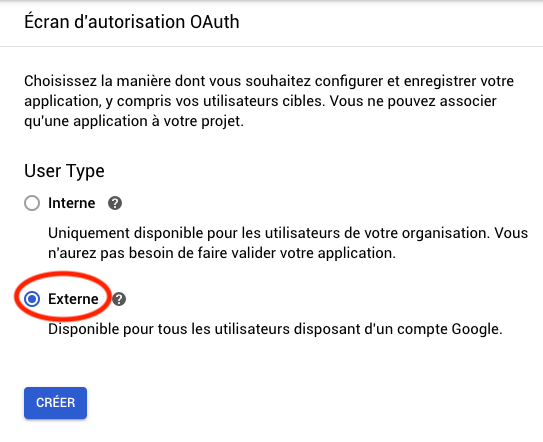
2- Faites « Créer »
3- Donnez un nom à votre application
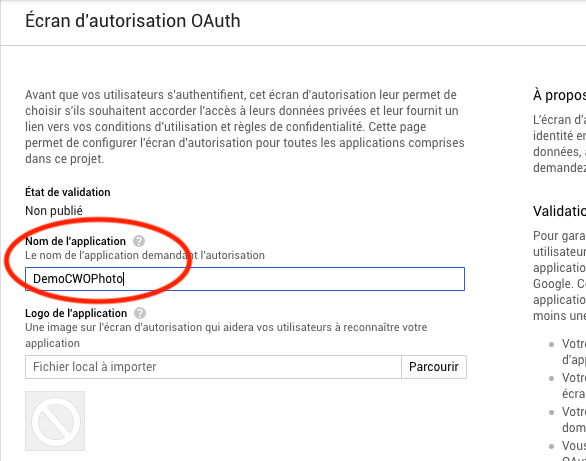
4- Puis, un peu en dessous, veuillez saisir les « Domaines autorisés » et ensuite appuyer sur la touche « entrer » afin de valider votre saisie.
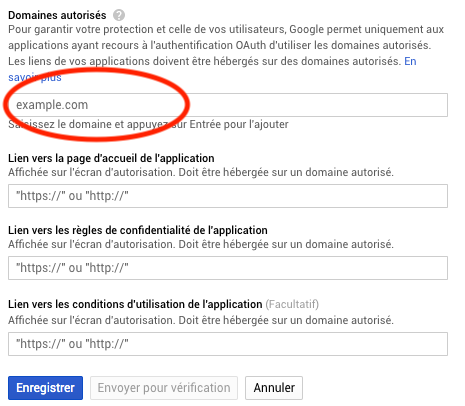
5- Faites « Enregistrer »
V. Allez maintenant dans le menu « Identifiants »
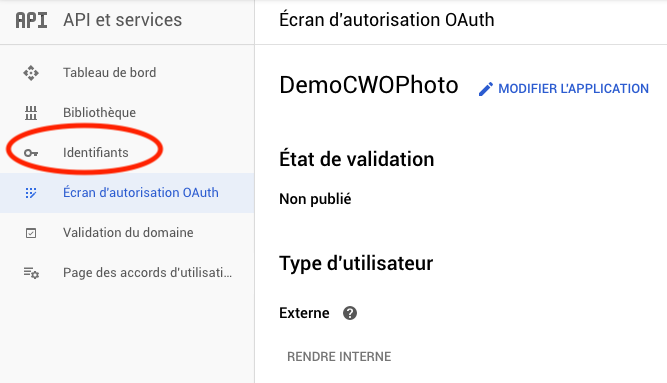
1- Faites « Créer des identifiants »
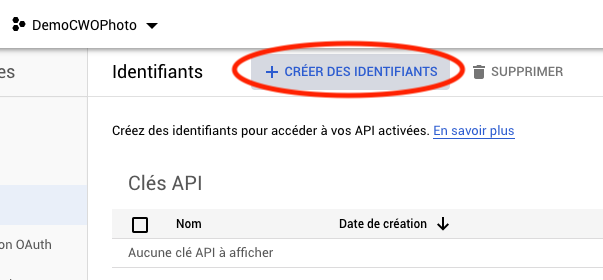
2- Choisissez « ID Client OAuth »

3- Pour ce qui est du type d’application, choisissez « Application Web » et donnez lui un nom
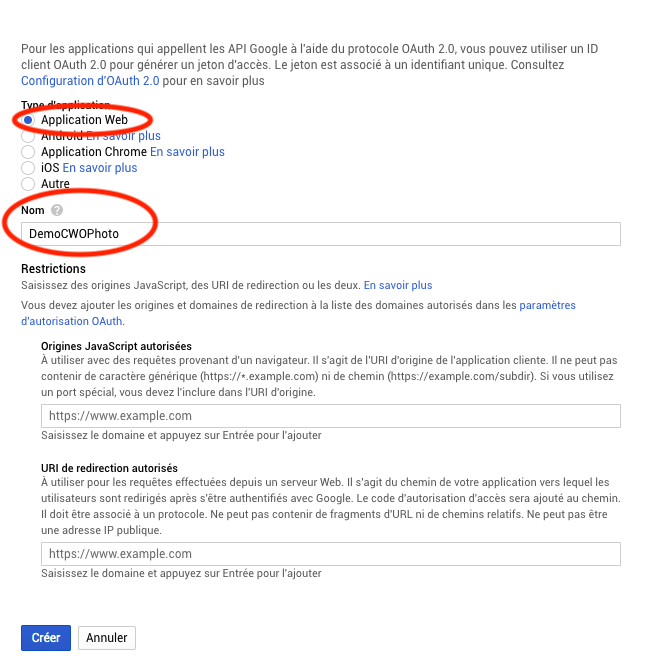
4- Faites « Créer »
5- Votre Client ID et votre Client Secret devraient s’afficher. Vous pouvez les copier en appuyant sur le symbole « copier »
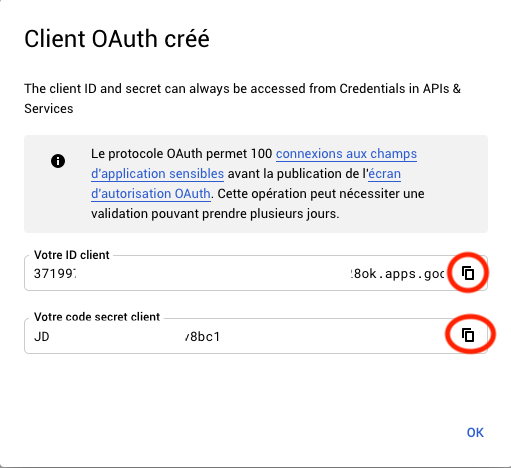
6- Collez les dans le formulaire prévu à cette effet sur l’extension CWO Photo
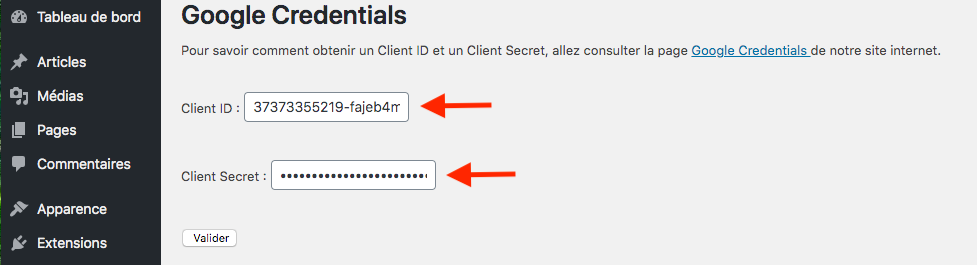
7- Vous allez voir apparaître sur l’écran votre URL de redirection. AVANT DE VOUS CONNECTER À GOOGLE, vous allez devoir définir cette URL de redirection dans votre projet API. Pour cela, allez dans le menu « Identifiants »
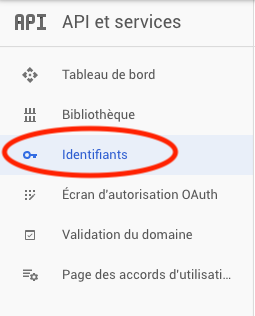
8- Appuyez sur « Modifier » représenté par un petit crayon

9- Allez sur « Ajouter un URI » dans la rubrique « URI de redirection autorisés »
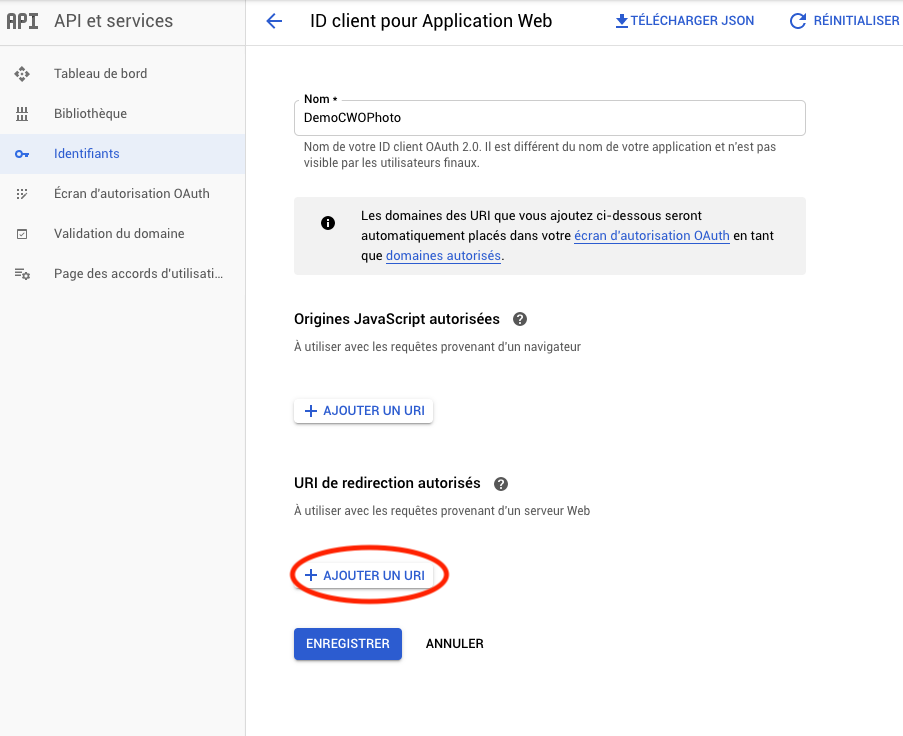
10- Copiez l’URL de redirection que vous avez obtenue sur l’extension après avoir renseigné vos credentials
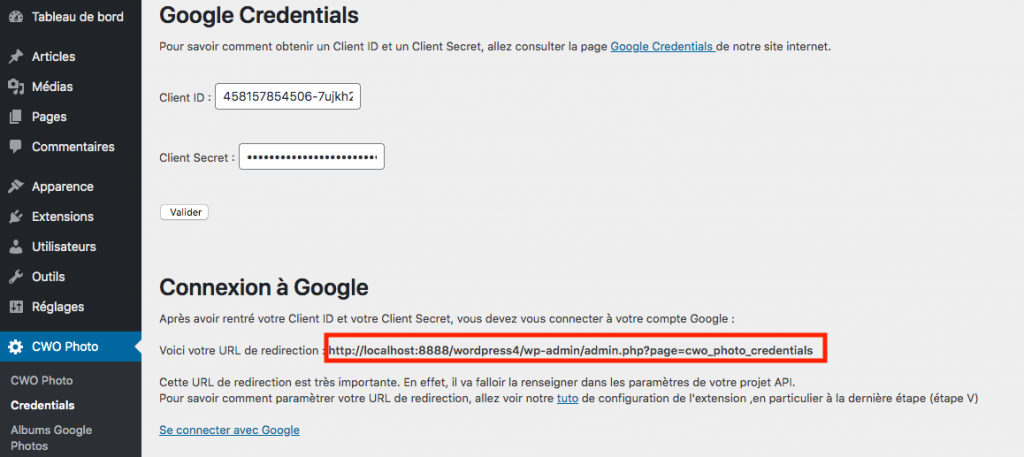
11- Et collez la dans l’espace prévu comme ci-dessous
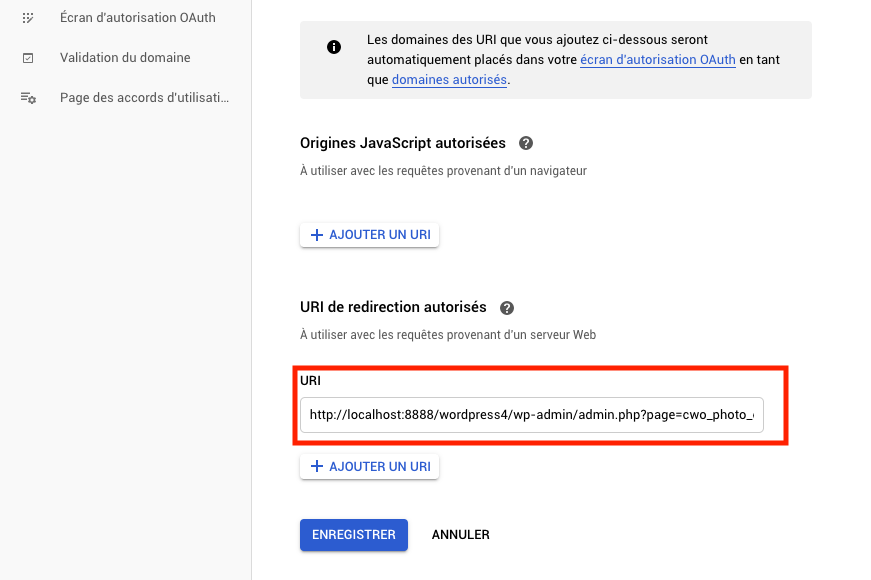
12- Faites « Enregistrer »
13- Maintenant, connectez vous avec votre compte Google sur la page de l’extension
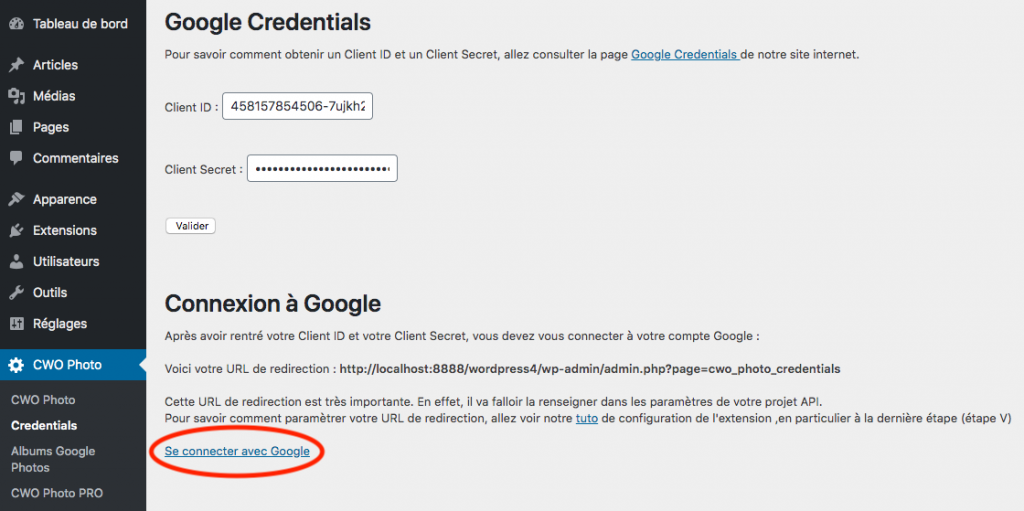
14- Lors de votre connexion avec Google, il est important d’autoriser l’extension à accéder à vos photos afin d’en assurer le bon fonctionnement
Et voilà, tout est maintenant prêt et configuré !
A présent, vous pouvez accéder à vos albums Google Photos à partir du menu « Album Google Photos » de l’extension.
Comment retrouver mes credentials ?
Si pour une raison ou pour une autre, vous avez besoin de retrouver vos credentials, allez dans le menu « Identifiants »
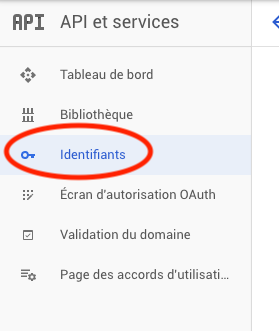
1- Appuyez sur « Modifier » représenté par un petit crayon

2- Vous retrouverez alors votre Client ID ainsi que votre Client Secret comme indiqué sur l’image ci-dessous